Jump to content:
Course Reserve for Instructors
Course reserve allows instructors to set aside books and articles for class use in the library, or to make articles, streaming media or book excerpts available through Canvas.
Reserve items can be physical or electronic. Physical reserve materials are held at and checked out from the University Library Circulation Desk or Mudd Library Circulation Desk. Electronic reserve items are accessed through your course site in Canvas.
Turnaround Time
Standard turnaround time is 5 days. Requests may take longer if the materials are checked out and need to be recalled or if we need to purchase a copy.
Limitations
The following items cannot be placed on course reserve:
- Items obtained through Interlibrary Loan
- Rare, non-circulating items from the McCormick Library
- Course packs
- Personal copies
Certain publishers and databases limit access over electronic reserve. We cannot place the following on reserve:
- Harvard Business Review
- Specialized subscription-based databases (Forrester)
- Resources requiring a site-specific login (not NetID-based)
- Items accessible for free over the internet
- Resources that are not licensed via the library for the entire University community
Copyright
Scanned excerpts are limited to a chapter or two of any single book, but no more than 15% of an entire book.
For instructors who would like to use an item that does not meet the above guidelines, library staff will evaluate the request's feasibility and reply to the request.
See more on copyright limitations on Rights, Permissions and Reproductions.
Instructions for Placing Items on Reserve
Request Physical Materials to Be Placed on Course Reserve
Use Canvas request materials for your course:
-
Navigate to the course site in Canvas.
-
Click on "Course Reserves" in the left-hand navigation. This link is available in all courses automatically.
-
The first time the course reserves page is opened, please choose the quarter in which the course will be active and click "Create Course."
-
You will see the course reserves tool where you can request and view materials for your course.
-
Submit your list of materials you'd like on course reserve via Canvas. Include a needed-by date for when you need the material to be available on the shelf and whether you'd like the item to be available at University or Mudd Library.
-
Course reserve items can be granted a loan period of 2-hours, 4-hours or 1-day. Choose the length of loan period in the request.
Our standard turnaround time for materials that the library already owns and is available in the library is 5 days. Please note that requests may take longer to complete during periods of high volume and is predicated on the availability of the item. Do submit requests as early as possible.
If the library does not already have your item in our collection, Reserve staff will purchase a copy.
Request Electronic Materials to Be Placed on Course Reserve (Including Streaming Video)
Electronic course reserve materials include PDFs of book chapters and articles, links to articles, streaming audio and streaming video.
To request materials for your course through your Canvas course site:
-
Navigate to the course site in Canvas.
-
Click on "Course Reserves" in the left-hand navigation. This link is available in all courses automatically.
-
The first time the course reserves page is opened, please choose the quarter in which the course will be active and click "Create Course."
-
You will see the course reserves tool where you can request and view materials for your course.
-
Click on "Add Reserve Items" link in the top menu of the course reserves section of your Canvas site.

-
Select the reserve item type from the menu. Your choices are: Article, Book Chapter, Book or DVD, Streaming Audio, Streaming Video. If you have items from a previous course you would like to import, see Copy Course Reserves from Previous Quarters below.
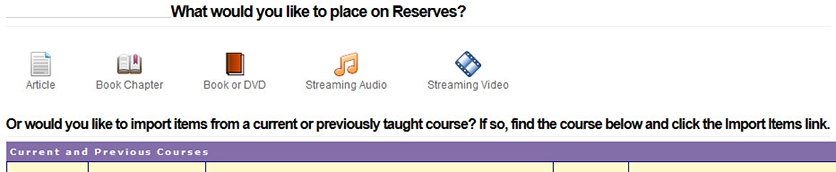
-
Fill out the form for the reserve item choice you have selected. The example pictured below shows the streaming video form. Pay special attention to the date format, which requires MM-DD-YY. Date needed should be a few days before the item is required for the course.
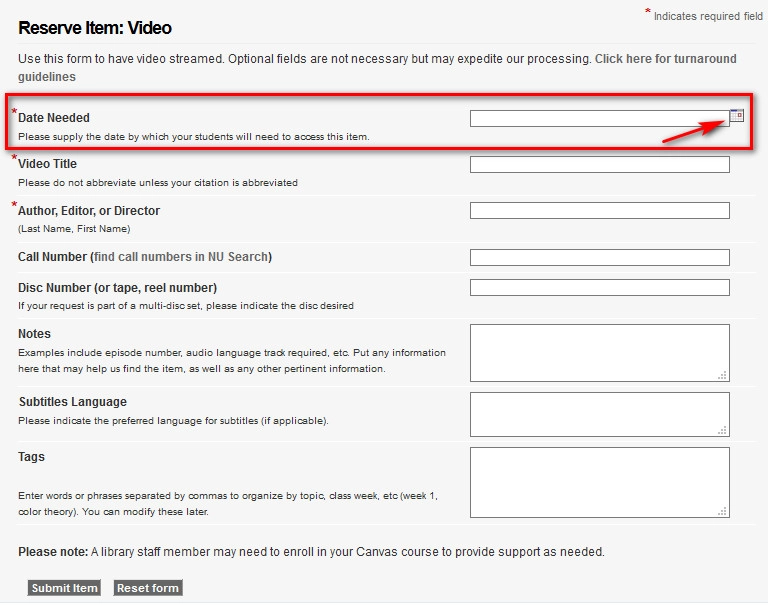
-
Click the submit item button once the form is filled out with all of the relevant information.
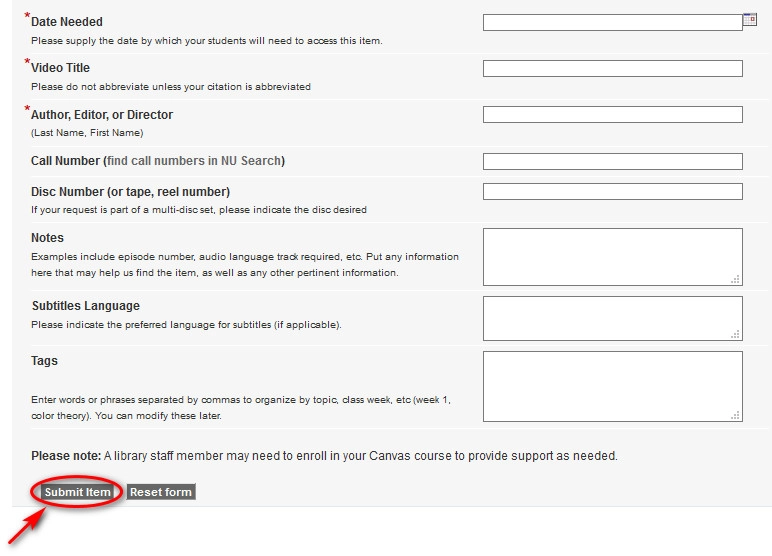
Link to Articles From Journals and Databases
If the libraries already have access to an article you’d like your class to read, you can link to it in Canvas without putting in a reserve request. Use the catalog to locate the article or database. If it’s available, find the permalink to copy and add it as a module within your Canvas course.
To find the permalink for materials for your course:
-
Locate the listing for the item in NUsearch.
-
Click on Permalink in the item listing.
Copy Course Reserves From Previous Quarters
-
Navigate to the course site in Canvas.
-
Click on "Course Reserves" in the left hand navigation. This link is available in all courses automatically.
-
The first time the course reserves page is opened, please choose the quarter in which the course will be active and click "Create Course."
-
You will see the course reserves tool where you can request and view materials for your course.
-
Click on "Add Reserve Items" in the top menu of the course reserves section of your Canvas site.

-
Click on the "Import Items" link to the left of the course from which you wish to copy items.
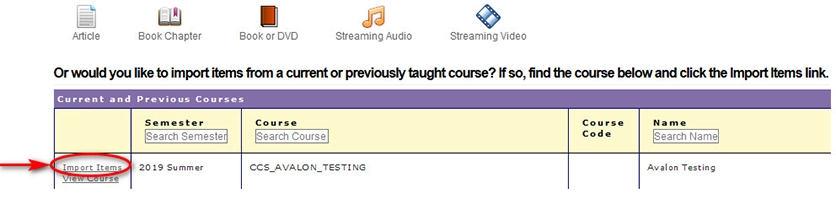
-
Select only those items that you need to copy. There are options to "Uncheck All" or "Check All" at the top of the list.
-
Click "Import Items" at the bottom of the page. Turnaround time is often quick, but streaming videos may have a longer turnaround time.